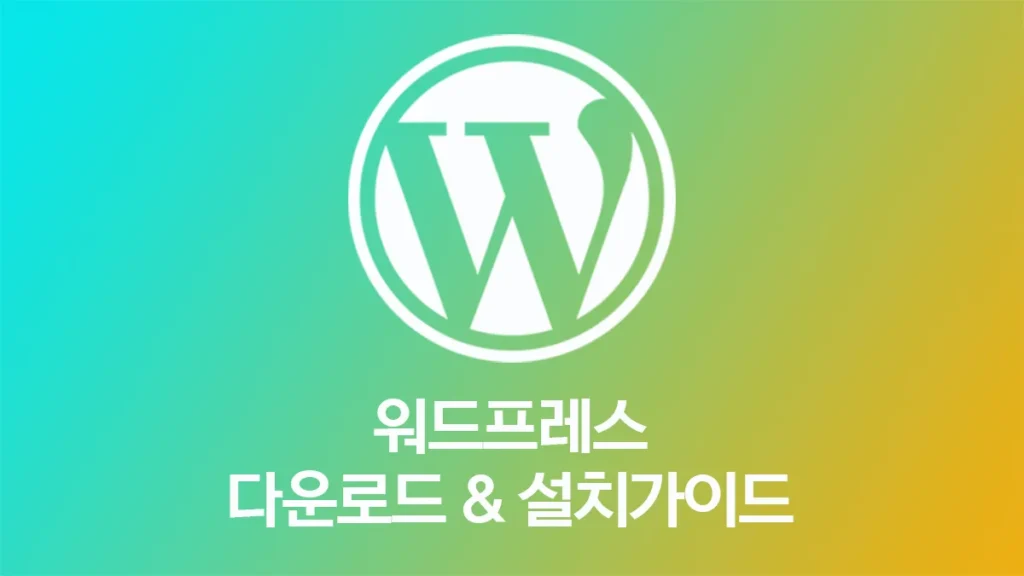워드프레스 다운로드 및 설치가이드 안내 입니다. 워드프레스 다운로드로 검색하면 검색에 잘 안나오기 때문에 처음 워드프레스를 설치하려는 분들을 위하여 워드프레스 다운로드에 대한 약간의 지식을 공유드립니다. 아래 워드프레스 다운로드 버튼으로 쉽게 워드프레스를 다운받으시고, 워드프레스 설치 가이드로 설치에 대한 대략적인 정보를 확인드립니다.
목차
워드프레스 다운로드
https://ko.wordpress.org/download/

워드프레스 설치 가이드
아래 내용은 워드프레스 공식 설치 가이드를 번역 후 알아보기 쉽게 각색하였습니다.
워드프레스는 설치는 쉬운편으로 갖춰진 상황이라면 워드프레스를 설치하는 것이 매우 간단한 과정이며 완료하는 데 5분도 채 걸리지 않습니다. 게다가 많은 웹 호스트는 워드프레스를 설치하여 판매하고 있어서 직접 설치할 일이 없지만 그런 상품을 이용하는것이 아니고 개인 서버나 일반 웹호스팅에서 워드프레스를 직접 설치하려는 경우 다음 가이드가 도움이 될 것입니다.
워드프레스를 설치하기 전에 알아야 할 사항
워드프레스를 설치하기 전에 설치 환경은 아래와 같습니다.
- PHP 7.4 이상
- MySQL 5.7 또는 MariaDB 10.3 이상
- HTTPS 지원
※ 멀티 워드프레스 인스턴스가 필요한 경우 여러 WordPress 인스턴스 설치를 참조하십시오.
기본 지침
기본 지침은 웹호스팅과 PHP 어플리케이션 설치에 익숙한 사람들을 위한 빠른 설치 방법 안내입니다. ※ 기본 지침을 따라하기 어렵다면 자세한 지침을 확인하고 따라하세요
- 워드프레스 패키지를 다운로드하고 압축을 풉니다.
- 웹 서버에서 워드프레스용 데이터베이스와 액세스 및 수정할 수 있는 모든 권한이 있는 MySQL(또는 MariaDB) 사용자를 만들거나 웹호스팅 업체의 디비 계정을 확인하세요.
- 압축을 푼 워드프레스 파일들을 웹 서버의 원하는 위치에 업로드합니다.
- 워드프레스를 도메인의 루트에 통합하려면(예: https://example.com/) 압축을 푼 워드프레스 디렉토리의 모든 콘텐츠(워드프레스 디렉토리 자체 제외)를 웹 서버의 루트 디렉토리로 이동하거나 업로드하세요.
- 웹사이트의 자체 하위 디렉토리(예: https://example.com/blog/)에 워드프레스를 설치하려면 서버에 블로그 디렉토리를 만들고 압축을 푼 워드프레스 패키지의 내용을 FTP를 통해 디렉토리에 업로드합니다.
- 메모: FTP 클라이언트에 파일 이름을 소문자로 변환하는 옵션이 있는 경우 비활성화되어 있는지 확인합니다.
- 웹 브라우저에서 URL에 액세스하여 워드프레스 설치 스크립트를 실행합니다.
- 워드프레스 파일을 루트 디렉토리에 배치한 경우 다음을 방문해야 합니다 https://example.com/wp-admin/install.php
- 예를 들어 WordPress 파일을 blog라는 하위 디렉토리에 배치한 경우 다음을 방문해야 합니다 https://example.com/blog/wp-admin/install.php
자세한 지침
워드프레스 설치나 PHP어플리케이션 웹호스팅에 익숙하지 않는 분들을 위한 설치 안내입니다.
1 단계 : 다운로드 및 압축 해제
1. wordpress.org/download/ 에서 WordPress 패키지를 다운로드하고 압축을 풉니다.
※ WordPress를 원격 웹 서버에 업로드하는 경우 웹 브라우저를 사용하여 WordPress 패키지를 컴퓨터에 다운로드하고 패키지의 압축을 풉니다.
※ 웹 서버에 대한 셸 액세스 권한이 있고 콘솔 기반 도구 사용에 익숙하다면 wget (또는 lynx 또는 다른 콘솔 기반 웹 브라우저)을 사용하여 WordPress를 웹 서버에 직접 다운로드 할 수 있습니다.
2 단계 : 데이터베이스 준비
호스팅 제공업체를 사용하는 경우 이미 WordPress 데이터베이스가 설정되어 있거나 자동 설정 솔루션이 있을 수 있습니다. 호스팅 제공 업체의 지원 페이지 또는 제어판을 확인하여 수동으로 만들어야하는지 여부에 대한 단서를 확인하십시오.
수동으로 만들어야 한다고 판단되면 아래의 phpMyAdmin 사용에 대한 지침에 따라 WordPress 사용자 이름 및 데이터베이스를 만듭니다. Plesk, cPanel 및 MySQL 클라이언트 사용과 같은 다른 도구는 WordPress용 데이터베이스 만들기 문서를 참조하십시오.
데이터베이스가 하나뿐이고 이미 사용 중인 경우 WordPress를 설치할 수 있습니다 – 기존 데이터베이스 테이블을 과도하게 쓰지 않도록 테이블에 고유한 접두사가 있는지 확인하십시오.
phpMyAdmin 사용
웹 서버에 phpMyAdmin이 설치되어 있는 경우 다음 지침에 따라 WordPress 사용자 이름과 데이터베이스를 만들 수 있습니다. 자신의 컴퓨터에서 작업하는 경우 대부분의 Linux 배포판에서 PhpMyAdmin을 자동으로 설치할 수 있습니다.
메모: 이 지침은 phpMyAdmin 4.4 용으로 작성되었습니다. phpMyAdmin 사용자 인터페이스는 버전마다 약간 다를 수 있습니다.
WordPress와 관련된 데이터베이스가 왼쪽의 데이터베이스 드롭다운에 아직 없는 경우 하나를 만듭니다.워드프레스 데이터베이스의 이름을 선택하세요: ” 또는 ”는 좋지만 대부분의 호스팅 서비스(특히 공유 호스팅)는 사용자 이름과 밑줄로 시작하는 이름을 요구하므로 자신의 컴퓨터에서 작업하더라도 호스팅 서비스 요구 사항을 확인하여 자신의 서버에서 따르고 수정 없이 데이터베이스를 전송할 수 있도록 하는 것이 좋습니다.
Create database(데이터베이스 생성) 필드에 선택한 데이터베이스 이름을 입력하고 언어 및 인코딩에 가장 적합한 데이터 정렬을 선택합니다. 대부분의 경우 “utf8_” 시리즈에서 선택하고 언어를 찾지 못하면 “utf8mb4_general_ci”를 선택하는 것이 좋습니다(utf8mb4로 업그레이드하는 방법에 대해서는 이 문서 참조).
phpMyAdmin 아이콘을 클릭하여 기본 페이지로 돌아간 다음 사용자 탭을 클릭합니다. WordPress와 관련된 사용자가 사용자 목록에 아직 없는 경우 다음 중 하나를 만듭니다. 사용자 추가를 클릭합니다.WordPress의 사용자 이름(”이 좋음)을 선택하고 사용자 이름 필드에 입력합니다. (드롭다운에서 텍스트 필드 사용:이 선택되어 있는지 확인합니다.)
사용자 추가를 클릭합니다.WordPress의 사용자 이름(”이 좋음)을 선택하고 사용자 이름 필드에 입력합니다. (드롭다운에서 텍스트 필드 사용:이 선택되어 있는지 확인합니다.)wordpress안전한 암호(이상적으로는 대문자와 소문자, 숫자 및 기호의 조합을 포함)를 선택하고 암호 필드에 입력합니다. (드롭다운에서 텍스트 필드 사용:이 선택되어 있는지 확인합니다.) Re-type(재입력) 필드에 비밀번호를 다시 입력합니다.Write down the username and password you chose.Leave all options under Global privileges at their defaults.Click Go.Return to the Users screen and click the Edit privileges icon on the user you’ve just created for WordPress.Database-specific privileges(데이터베이스별 권한) 섹션의 Add privileges to the following database(다음 데이터베이스에 권한 추가) 드롭다운에서 WordPress용으로 방금 만든 데이터베이스를 선택하고 Go(이동)를 클릭합니다.해당 데이터베이스에 대한 권한으로 페이지가 새로 고쳐집니다. Check All(모두 선택)을 클릭하여 모든 권한을 선택하고 Go(이동)를 클릭합니다.결과 페이지에서 페이지 맨 위에 있는 Server: 뒤에 나열된 호스트 이름을 기록해 둡니다. (일반적으로 localhost입니다.)
3단계: wp-config.php 설정
wp-config.php 파일을 직접 만들고 편집하거나 이 단계를 건너뛰고 설치 스크립트(5단계)를 실행할 때 WordPress가 직접 이 작업을 수행하도록 할 수 있습니다. (여전히 WordPress에 데이터베이스 정보를 알려야 합니다.)
(암호 보안을 위한 구성 파일 및 비밀 키 생성에 대한 자세한 내용과 단계별 지침은 wp-config.php 편집을 참조하십시오.)
1단계에서 워드프레스 패키지를 추출한 위치로 돌아가서 파일 wp-config-sample.php wp-config.php로 바꾼 다음 텍스트 편집기에서 엽니다.
레이블이 지정된 섹션 아래에 데이터베이스 정보를 입력합니다.
// ** MySQL settings - You can get this info from your web host ** //
DB_NAME 2단계에서 워드프레스용으로 만든 데이터베이스의 이름입니다.
DB_USER 2단계에서 WordPress용으로 만든 사용자 이름입니다.
DB_PASSWORD 2단계에서 WordPress 사용자 이름으로 선택한 비밀번호
입니다.
DB_HOST 2단계에서 결정한 호스트 이름입니다(일반적으로 localhost이지만 항상 그런 것은 아닙니다. 몇 가지 가능한 DB_HOST 값 참조). 포트, 소켓 또는 파이프가 필요한 경우 콜론(:)을 추가한 다음 호스트 이름에 관련 정보를 추가합니다.
DB_CHARSET 데이터베이스 문자셋
은 일반적으로 변경해서는 안 된다(편집 wp-config.php 참고).
DB_COLLATE 데이터베이스 데이터 정렬
은 일반적으로 비워 두어야 합니다(편집 wp-config.php 참조).
레이블이 지정된 섹션 아래에 비밀 키 값을 입력합니다.
/* Authentication Unique Keys and Salts. */
파일을 저장합니다.wp-config.php
4단계: 파일 업로드
이제 도메인에서 WordPress 기반 사이트를 표시할 위치를 결정해야 합니다.
– 웹사이트의 루트 디렉토리에 있습니다. (예: https://example.com/)
– 웹사이트의 하위 디렉토리에 있습니다. (예: https://example.com/blog/)
메모: 웹 서버의 파일 시스템에서 루트 웹 디렉토리의 위치는 호스팅 제공업체와 운영 체제에 따라 다릅니다. 이것이 어디에 있는지 모르는 경우 호스팅 제공업체 또는 시스템 관리자에게 문의하십시오.
루트 디렉토리에서
- 웹 서버에 파일을 업로드해야 하는 경우 FTP 클라이언트를 사용하여 워드프레스 디렉토리의 모든 콘텐츠(디렉토리 자체는 아님)를 웹사이트의 루트 디렉토리에 업로드하십시오.
파일이 이미 웹 서버에 있고 셸 액세스를 사용하여 WordPress를 설치하는 경우 wordpress 디렉토리의 모든 내용(디렉토리 자체는 아님)을 웹사이트의 루트 디렉토리로 이동합니다.
하위 디렉터리에서
- 웹 서버에 파일을 업로드해야 하는 경우 워드프레스 디렉토리의 이름을 원하는 이름으로 바꾼 다음 FTP 클라이언트를 사용하여 웹사이트의 루트 디렉토리 내의 원하는 위치에 디렉토리를 업로드합니다.
- 파일이 이미 웹 서버에 있고 셸 액세스를 사용하여 WordPress를 설치하는 경우 wordpress 디렉토리를 웹 사이트의 루트 디렉토리 내의 원하는 위치로 이동하고 디렉토리 이름을 원하는 이름으로 바꿉니다.
5단계: 설치 스크립트 실행
웹 브라우저를 가리켜 설치 스크립트를 시작합니다.
- 워드프레스 파일을 루트 디렉토리에 배치한 경우 다음을 방문해야 합니다 https://example.com/wp-admin/install.php
- 예를 들어 WordPress 파일을 blog라는 하위 디렉토리에 배치한 경우 다음을 방문해야 합니다 https://example.com/blog/wp-admin/install.php
설치 구성 파일
WordPress에서 wp-config.php 파일을 찾을 수 없는 경우 파일 자체를 만들고 편집하도록 알려주고 제안합니다. (웹 브라우저에서 로드하여 직접 이 작업을 수행할 수도 있습니다.) WordPress는 데이터베이스 세부 정보를 묻고 새 wp-config.php 파일에 씁니다. 이것이 작동하면 설치를 진행할 수 있습니다. 그렇지 않으면 돌아가서 wp-config.php 파일을 직접 만들고, 편집하고, 업로드합니다(3단계).wp-admin/setup-config.php

설치 마무리
다음 스크린샷은 설치가 진행되는 방식을 보여줍니다. 세부 정보 화면에 들어갈 때 사이트 제목, 원하는 사용자 이름, 선택한 암호(두 번) 및 전자 메일 주소를 입력합니다. 또한 Google 및 DuckDuckGo와 같은 검색 엔진에 블로그를 표시할지 묻는 확인란이 표시됩니다. 검색 엔진을 포함한 모든 사람이 블로그를 볼 수 있도록 하려면 확인란을 선택하지 않은 상태로 두고, 검색 엔진을 차단하되 일반 방문자는 허용하려면 확인란을 선택합니다. 이 모든 정보는 나중에 Administration Screen에서 변경할 수 있습니다.

워드프레스를 성공적으로 설치하면 로그인 프롬프트가 표시됩니다.
설치 스크립트 문제 해결
– 설치 스크립트를 실행할 때 데이터베이스에 대한 오류가 발생하는 경우:
– 2단계 및 3단계로 돌아가서 wp-config.php에 올바른 데이터베이스 정보를 모두 입력했는지 확인합니다.
– 3단계에서 WordPress 사용자에게 WordPress 데이터베이스에 액세스할 수 있는 권한을 부여했는지 확인하십시오.
– 데이터베이스 서버가 실행 중인지 확인하십시오.
[다른글]